ついに出ましたねThunderbird 102。
一時は開発が中止されるんじゃないかとヒヤヒヤしましたが、最近はiPhone版やAndroid版も開発中とのことで、活動が活発化していて嬉しい限りです。
Ubuntuはインストール方法にクセがあるのでメモしておきます。
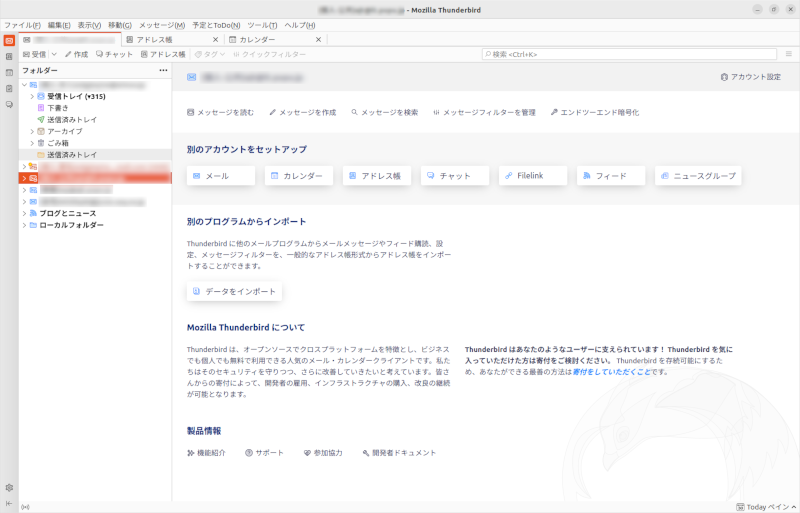
Ubuntuにインストールする際の注意事項
ソフトウェアセンターは使えない
2022年6月時点ではThunderbiedには2つの系統があります。
一つは安定版の9x系、もう一つは最新版の10x系です。
Ubuntuの場合、ソフトウェアセンターから提供されているのは9x系のみです。
10x系をインストールする場合はバイナリファイルをダウンロードして手動で配置する必要があります。
9x系から10x系へのアップグレードはできない
Thunderbirdのバージョンアップ機能ではアップグレードできません。
あくまで"2022年6月時点では"の話です。
将来的には9x系から10x系へアップできる様になるとのこと。
Thunderbird version 102.0 is only offered as direct download from thunderbird.net and not as an upgrade from Thunderbird version 91 or earlier. A future release will provide updates from earlier versions.
https://www.thunderbird.net/en-US/thunderbird/102.0/releasenotes/
それまでは前述の通りバイナリファイルをダウンロードして手動で配置します。メールやカレンダーなどのデータは引き継げます。
バージョンアップ手順
バージョンアップは以下の手順で行います
- バックアップ
- ダウンロード
- 解凍&移動
- 起動スクリプトを編集
バックアップ
まずはプロファイルをバックアップします。
インストールに失敗してもこのバックアップさえあれば最悪でもメールやスケジュールを復旧できます。
ソフトウェアセンターからインストールしたThunderbirdはアンインストールして構いません。
$ cd ~ $ cp -p .thunderbird .thunderbied.bkup
ダウンロード
Thunderbiedの日本語サイトからバイナリをダウンロードします。
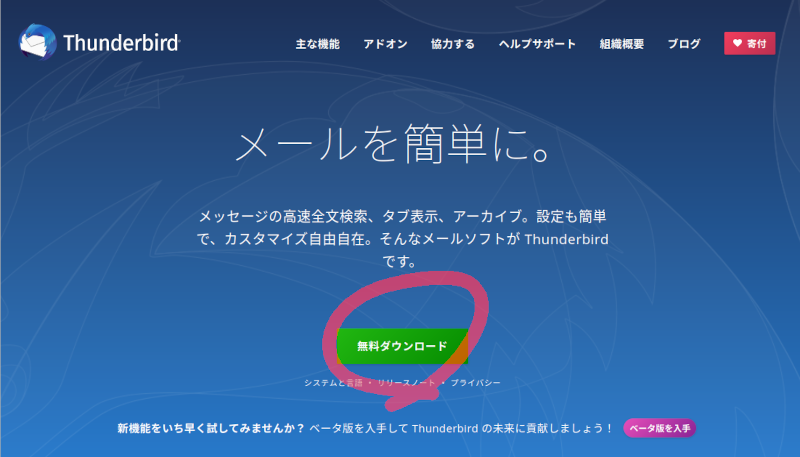
解凍 & 移動
ダウンロードしたファイルを解凍すると実行ファイルが含まれるフォルダが作成されます。
$ ls thunderbird-102.0.tar.bz2 $ tar jxf thunderbird-102.0.tar.bz2 ←解凍 $ ls -1 thunderbird ← 解凍したフォルダ thunderbird-102.0.tar.bz2
解凍したフォルダを/optの下に移動します。
この際、root権限が必要になるのでsudoします。
$ sudo mv -pr thunderbird /opt/
起動スクリプトを編集
Thunderbirdをランチャーに登録します。
ランチャーは/usr/share/applicationsの下にthunderbird.desktopというファイルを作って以下の様に記載します。
$ sudo vi /usr/share/applications/thunderbird.desktop [Desktop Entry] Encoding=UTF-8 Name=Thunderbird Mail Name[ja]=Thunderbird電子メールクライアント Comment=Send and receive mail with Thunderbird Comment[ja]=メールの読み書き GenericName=Mail Client GenericName[ja]=電子メールクライアント Keywords=Email;E-mail;Newsgroup;Feed;RSS Keywords[ja]=Eメール;イーメール;mail;e-mail;email;メール;電子メール;ニュースグループ;ネットニュース;RSS;フィードリーダー;書く;読む;Mozilla Exec=/opt/thunderbird/thunderbird %u Terminal=false X-MultipleArgs=false Type=Application Icon=thunderbird Categories=Application;Network;Email; MimeType=x-scheme-handler/mailto;application/x-xpinstall;x-scheme-handler/webcal;x-scheme-handler/mid;message/rfc822; StartupNotify=true Actions=Compose;Contacts [Desktop Action Compose] Name=Compose New Message Name[ja]=新しいメッセージの作成 Exec=/opt/thunderbird/thunderbird -compose OnlyShowIn=Messaging Menu;Unity; [Desktop Action Contacts] Name=Contacts Name[ja]=連絡先 Exec=/etc/thunderbird/thunderbird -addressbook OnlyShowIn=Messaging Menu;Unity;
アイコンは実行ファイルの中から自動で取得されるようです。うまく取得できない場合はお好きなアイコンを作成して/opt/thunderbird/iconsの下に保存し、"Icon=/opt/thunderbird/icons/thunderbied.png" の様に指定します。
以前に9.x系のThunderbiedをインストールしていた場合、/usr/bin/thunderbiedや/lib/thunderbied/thunderbied.shが残っていたりしてうまくプロファイルを読み込めません。 上記の設定ファイルの内Execにはフルパスで/opt/thunderbird/thunderbied %u と記載しましょう。
この状態でThunderbirdを起動すれば問題なく旧verのメールファイルを読み込んでくれるはずですが、起動スクリプトのパスが正しく設定されていないと「新しいプロファイルを作成しろ」というメッセージが出てしまいます。
その場合は/opt/thunderbird/thunderbird -pでプロファイルを選択して起動できることを確認して、問題なければ起動ファイルに間違いがないか確認します。
上記方法でもプロファイルを読み込めない場合はプロファイルが壊れている可能性があるのでバックアップから復旧してみて下さい。