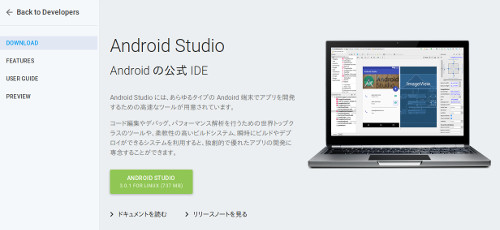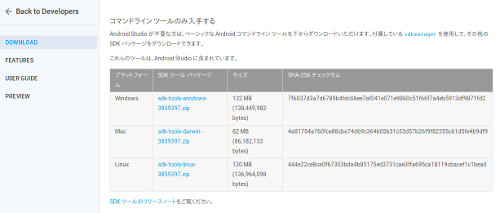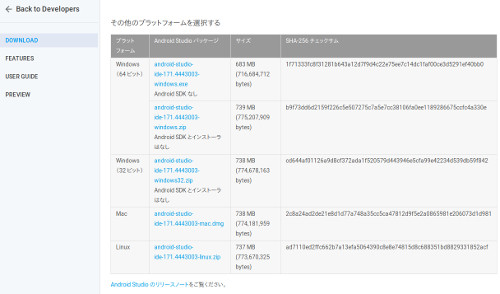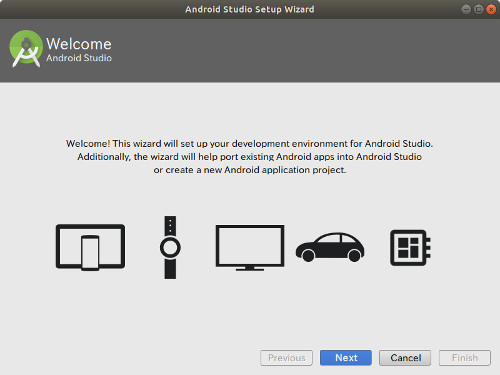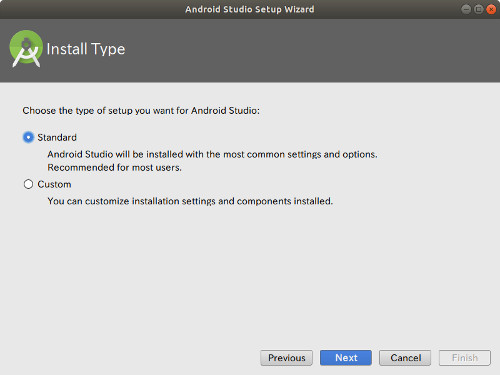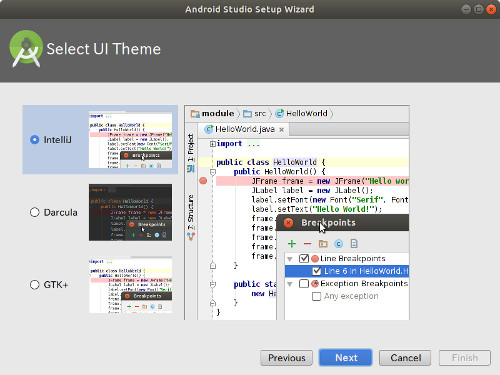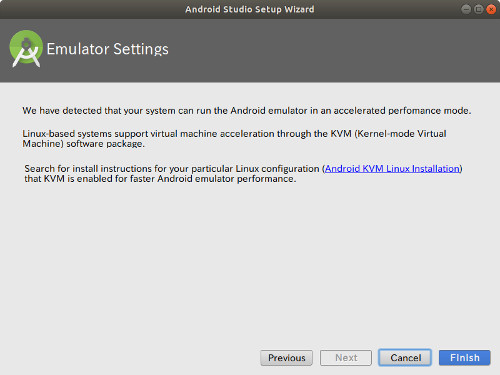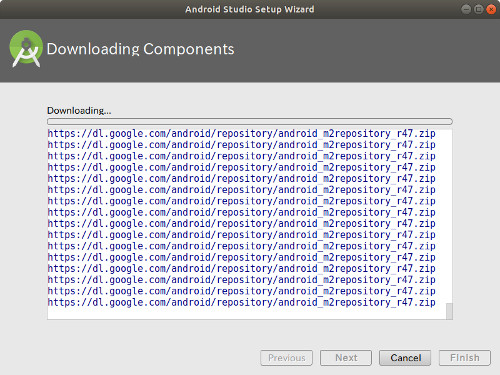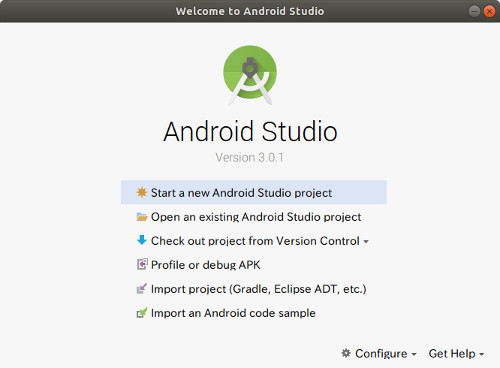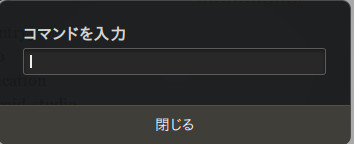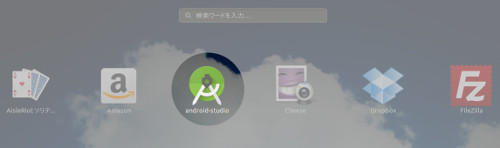全国100万人の柏レイソルサポーターの皆様。お久しぶりです。
長い間blogの更新をサボっていましたが、そろそろ再開いたします。
が、その前に久々にAndroidでアプリ開発を行うことになりましたので、今日はその備忘録です。
Android Stuidoについて
Android StudioはAndroidのアプリケーションを開発するための開発ツールです。ソースコードを書いて、ビルドして、シミュレータ上で動作確認までできます。
以前はEclipseというビルド環境でAndroid ADTというライブラリを使ってソースコードを書いて、Android ADKに付属されているシミュレータで動作確認をしていました。
EclipseとAndroid ADKは別のツールなので、それはそれは面倒くさい設定やらなんやらが必要でした。だいたいここで心が折れます。
Android Studioは全部まるっとまとめて一つのツールになっているので最小限の設定でAndroidのアプリ開発ができるようになっています。ありがとう!
ちなみにAndroid Studioの中身はIntelliJ IDEAベースでGradleベースでGroovyベースらしいです。
先生! 何がベースになっているのか全然わかりません!
意訳すると「開発環境はEclipseの次に人気があるIntelliJ IDEAベースで、ビルド環境はGradleベースで、プロジェクトの記述方法はGroovyベース」とのこと。この手のプログラマの人って何でも知ってる前提で文章を書くからわかりづらい。
インストーラを起動
Android Studioのサイトからインストーラをダウンロードします。今回はバージョン3.0でした。
しかし、「Android Studio」ボタンを押すと...
「コマンドラインツールのみインストールする」というページに飛ばされます。
うーん、コマンドラインツールだけじゃなくて開発環境をまるごとダウンロードしたいのですが...
一応説明文があるので読んでみると
Android Studio が不要な方は、ベーシックな Android コマンドライン ツールを下からダウンロードいただけます。付属しているsdkmanagerを使用して、その他の SDK パッケージをダウンロードできます。
これらのツールは、Android Studio に含まれています。
え? ちょっと何言ってるかわからない。
「Android Studio」のダウンロードボタンを押したよね? そしたら「Android Studioが不要ならコマンドラインツールをダウンロードできます」っておかしくない? てか、Android Studioが不要な人がAndroid Studioのダウンロードボタンを押すと思う?
で、結局のところ、Android Studioが欲しい人はどうすればいいの?
と思ってたら上の方にスクロールできるみたいなので上に行くと...
Android Studioのダウンロードを発見! わかりにくい!
次にダウンロードしたzipファイルを解凍して/optにコピーし、セットアップスクリプトを実行します。
$ unzip android-studio-ide-171.4443003-linux.zip
$ sudo cp -pr android-studio /opt/
$ cd /opt/android-studio/bin
$ ./stdio.sh
→以前にAndroid Studioを使っていた場合はここで設定をインポートできる。通常は無いはずなので"Do not import settings"を選択する
インストール
Androidのインストールウイザードが表示されます。
まずはご挨拶なのでそのままNext
インストールタイプを聞かれるのでとりあえずStandard。
モジュールが足りなければ後で追加できます。
スキンを選べます。どうでもいいのでデフォルトのままにします。
1GBくらいダウンロードするよという確認画面が表示される。
今から1GBかよ...うちの回線遅いから一晩かかるな... と思いながらNext
エミュレータが付属しているけど、KVMを使うと高速だからおすすめだよ!
だそうです。あとで設定するのでこのままFinish。
Finishボタンを押すとダウンロードが始まります。むしろここからがインストールの始まりです。
インストールが終わるとAndroid Studioが起動します。
動作環境を設定
Android SDKを移動する
Android SDKはユーザーのホームディレクトリにインストールされます。
好みの問題なのですが、ユーザーのホームディレクトリにアプリケーションがインストールされるのは気持ちが悪いのでFHSに従って/optに移動します。
sudo mv ~/Android /opt/
環境変数を設定する
Android Studioを全ユーザーで利用するなら/etc/profile、自分だけなら~/.profileに以下の2行を追記します
export PATH=$PATH:/opt/android-studio/bin
export ANDROID_EMULATOR_USE_SYSTEM_LIBS=1
1行目を書いておくとstudio.shでAndroid Studioを起動できる様になります。
エミュレータを起動する際に「libGL error: unable to load driver: r600_dri.so 」というエラーが表示される場合があります。その場合は2行目の環境変数を設定することでエミュレータではなくシステムが持っているライブラリを使用してエミュレータを起動できる様になります。
ANDROID_EMULATOR_USE_SYSTEM_LIBSの詳細はAndroid Studioの公式サイトを参照してください。
アプリケーションの一覧にAndroid Studioを登録する
エディタで~/.local/share/applications/android-studio.desktpを作成し、以下のとおり記載します。
[Desktop Entry]
Version=1.0
Type=Application
Name=android-studio
Comment=Android IDE
Icon=/opt/android-studio/bin/studio.png
Exec=/opt/android-studio/bin/studio.sh
Path=
Terminal=false
StartupNotify=false
Categories=
次に設定を反映させるため、alt+F2で"r"と入力してEnterを押します。
アプリケーション一覧にAndroid -Studioが表示されるはず。
お言葉に甘えてKVMを追加
KVMを使えるといろいろ遊べるのでこの機会に入手しましょう。
手順はConfiguring VM Acceleration on Linuxを参考にします。
動作環境の確認
まず、OSが64bitで動作していることを確認します。
$ getconf LONG_BIT
64 ←64になっていればOK
次にCPUがKVMを利用できるか確認します。
BIOSでVT-xかAMD-Vが有効になっていれば問題ないはずです。
$ sudo apt install cpu-checker
$ kvm-okINFO: /dev/kvm exists
KVM acceleration can be used ← これが表示されればOK
KVMと32bitライブラリをインストールする
ここまで問題なければ以下のコマンドでKVMをインストールします。
また、KVMで動作できるのは32bitのエミュレータだけなので、32bitのライブラリもインストールします。
$ sudo apt install qemu-kvm libvirt-bin ubuntu-vm-builder bridge-utils
Android Studioの公式サイトの手順ではia32-libs-multiarchという32bitのグラフィックライブラリもインストールすることになっているのですがUbuntu 12.xでサポートが終了したため現在はインストールできません。
代わりに以下の手順で32bitのライブラリをインストールします。
$ sudo dpkg --add-architecture i386
$ sudo apt update
$ sudo apt install libc6:i386 libncurses5:i386 libstdc++6:i386
また、32bitでよく使われるライブラリもついでにインストールします。lib32bz2-1.0は既に無くなっているのでlibbz2-1.0:i386を使用します。
$ sudo apt install lib32z1 lib32ncurses5 lib32stdc++6 libc6-i386 lib32gcc1 libbz2-1.0:i386
エミュレータとKVMの確認
エミュレータでKVMアクセラレータを使用できるようになっていることを確認します。
$ cd /opt/Android/Sdk/tools
$ ./emulator -accel-check
accel:
0
kvm (version 12) is installed and usable. ←これが表示されればOK
accel
Android Studio 2.xではAndroid Studioを起動して、Run - Edit Configuration のEmuratorにあるAdditional command line optionsに以下を追記する必要がありました。
-qemu -m 512 -enable-kvm
Android Studio 3.0ではこの設定は不要になったようです。
これで一通り開発ができるようになりました。Eclipseで頑張ってた頃と比べるとかなり楽でした。
次回はアプリを開発する前の前提知識について書きます。